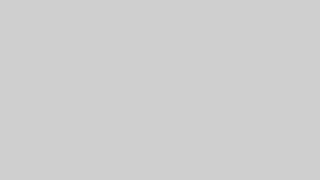clubhouseに続き、Twitterも音声SNSに参入しました。
そしてfacebookも近日中に音声SNSが実装されることが発表されています。
clubhouseの熱は一旦落ち着いていますが、Twitterやfacebookで多くの方が使えるようになるとまた音声SNSは盛り上がるのかなと思ってます。
今回はTwitterのspacesの使い方について書いていきます。
宣伝広告
spacesはどうやったら使えるようになる?
私は気づいたら使えるようになっていましたが、現在spacesは一部の方が使えるようになっているようです。
まだ使えないという方は次の2つのいずれかを行うことで使えるようになります。
①申請フォームから利用申請をする。(下記参照)
英語表記のページですが翻訳機能を使うことで簡単に申請できます。
Spaces Feedback Community Sign-Up (google.com)
②開催されているspacesに参加する
私は②の方法で使えるようになったようです。
ただ具体的に何回参加すればいいのかなどについては分かりません。
私の場合、フォロワーさんが開催しているspacesに1度リスナーとして参加しただけで使えるようになりました。
そのためスピーカーに上がらなくてもリスナーとして参加するだけでも条件クリアになりそうです。
もし参加してみたいという方がいたら、火曜・金曜20時でspacesを開催しているので遊びにきてください。
今のところ確認できている方法としては上記2つです。
ただ今後は全ユーザーが使えるようにしていくようなので、気になる方はこまめにアップデートをしておくといいでしょう。
spacesを開催方法と機能紹介
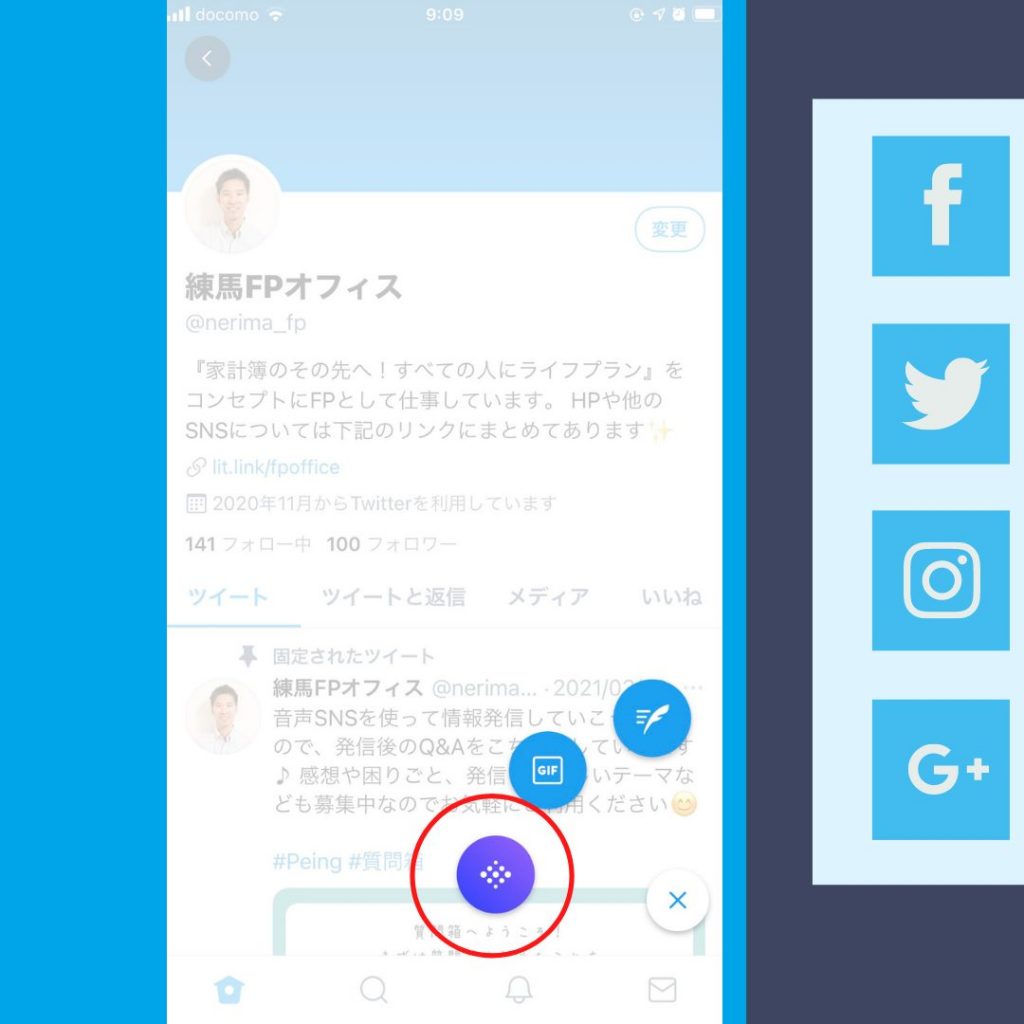
①spacesを開催する
spacesが使えるようになると、右下の羽根マークを長押しすると◇マークが出てきます。(赤丸で囲っているマーク)
このマークを押すことで自身がスピーカーとなって、発信を行うことができます。
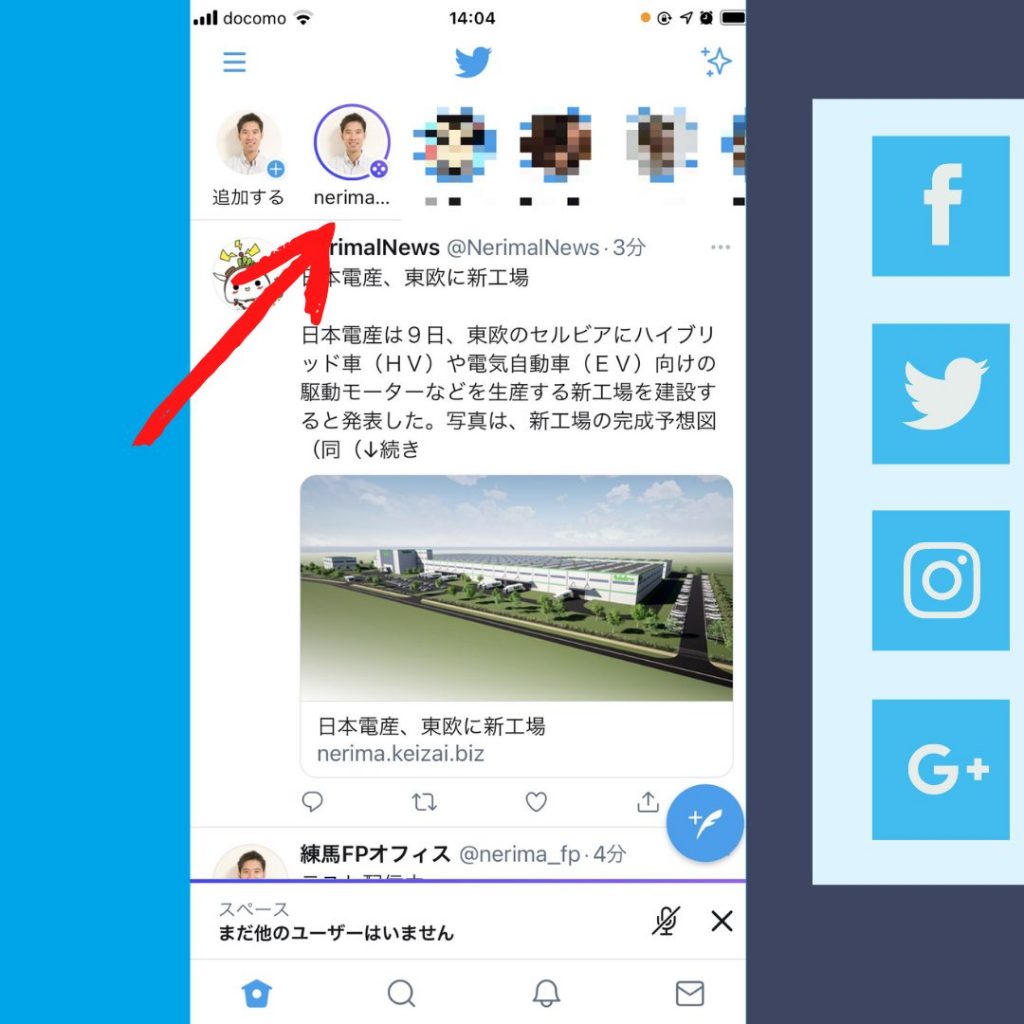
ちなみにspacesが開催されているとHOME画面上にこのように表示されます。
開催されているspacesに参加したい場合は、このアイコンをタップするだけで参加することができます。
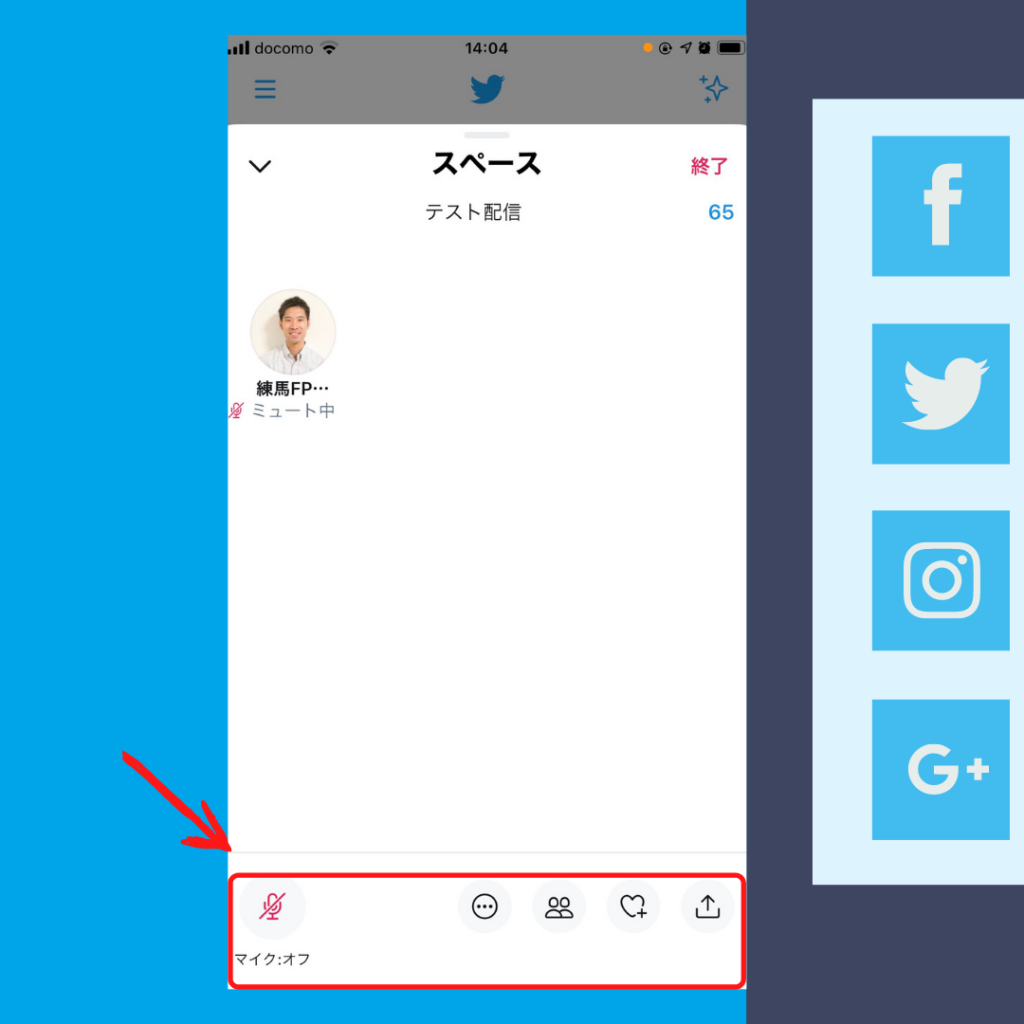
②spacesの開催画面とマイクON/OFFについて
spacesの開催中の画面です。
下の方に設定を行うためのボタンが表示されています。
スピーカーになる際はスマートフォンのアプリ管理でTwitterのマイクを許可にしておかないとできませんので注意しましょう。
spacesの画面上でもマイクのON/OFFの切り替えはできます。
また音声認識機能を使うことで字幕表示ができるようになっているのも特徴的です。
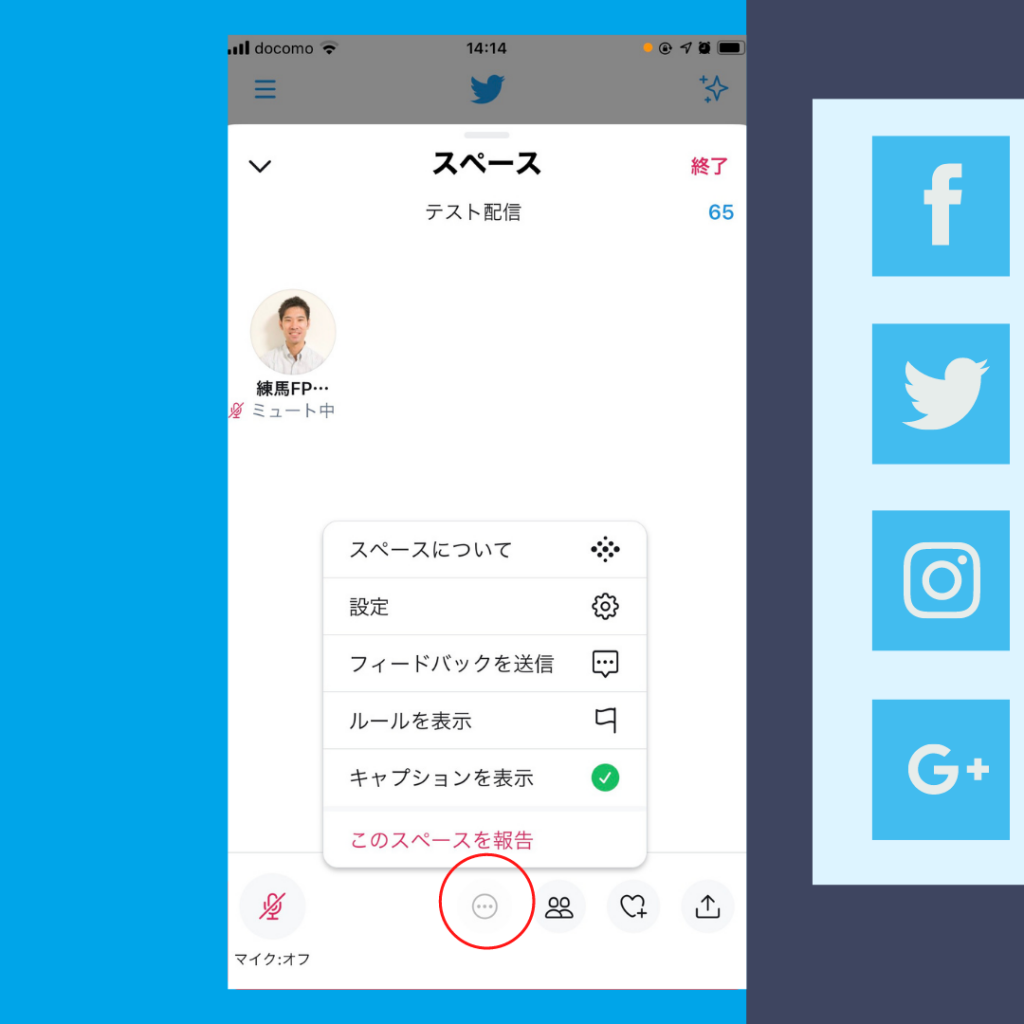
③設定ボタン
左からボタンについて解説をしていきます。
一番左の三点リーダーは設定画面になっています。
設定の部分で誰をスピーカーとしてあげられるのかを決められます。
spacesを行ううえでのルールについて定められています。ルールに違反した場合はアカウント停止等の処分が考えられますので注意しましょう。
spacesの不具合がある場合は「フィードバックを送信」でTwitterに報告をあげることもできます。
そして開催中のspacesにルール違反等があった際は「報告」でTwitterに違反行為を報告できます。
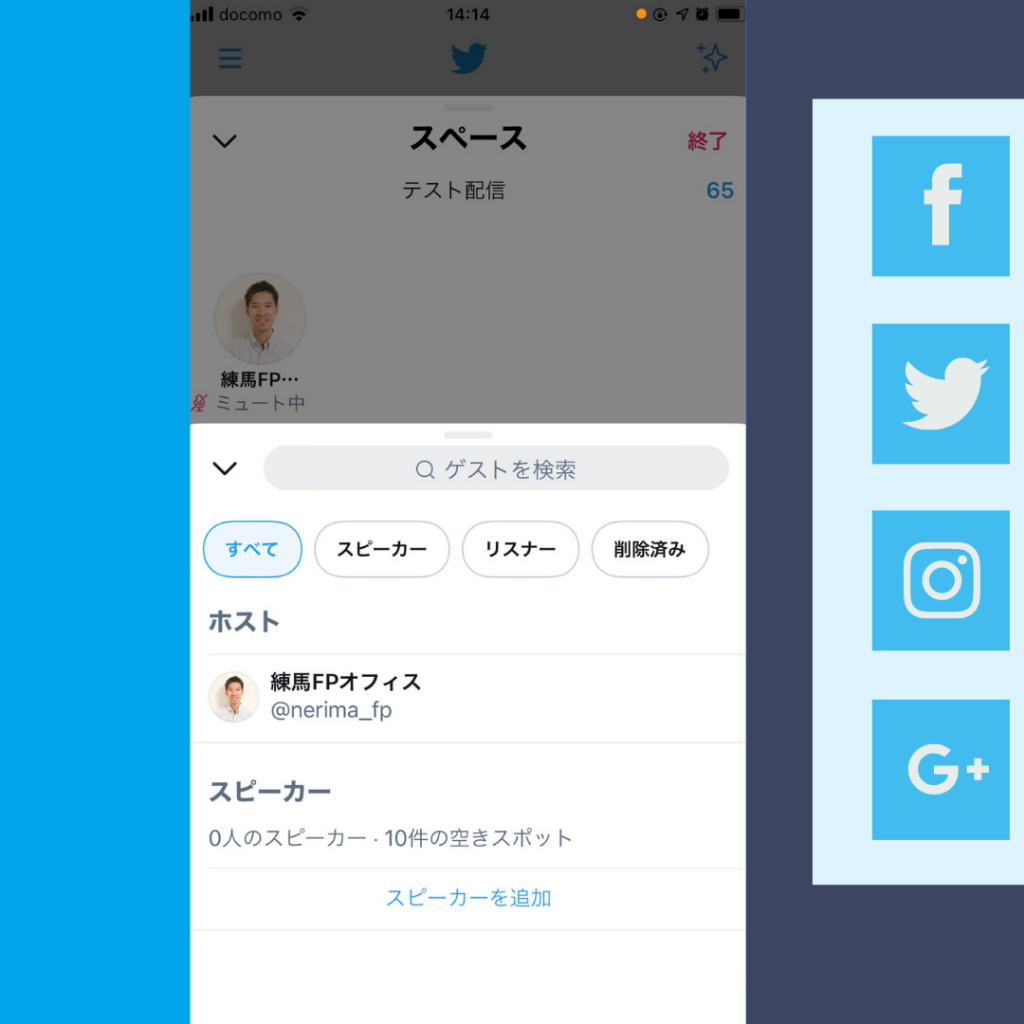
④スピーカー・リスナー管理画面
左から2つ目の人型のマークはスピーカーやリスナーの管理画面になっています。
誰かと一緒に配信をしたい場合は、アカウント検索からスピーカーに追加することができます。
最大で10人までスピーカーにあげることができます。
リスナーについては特に人数の上限は設けられていません。
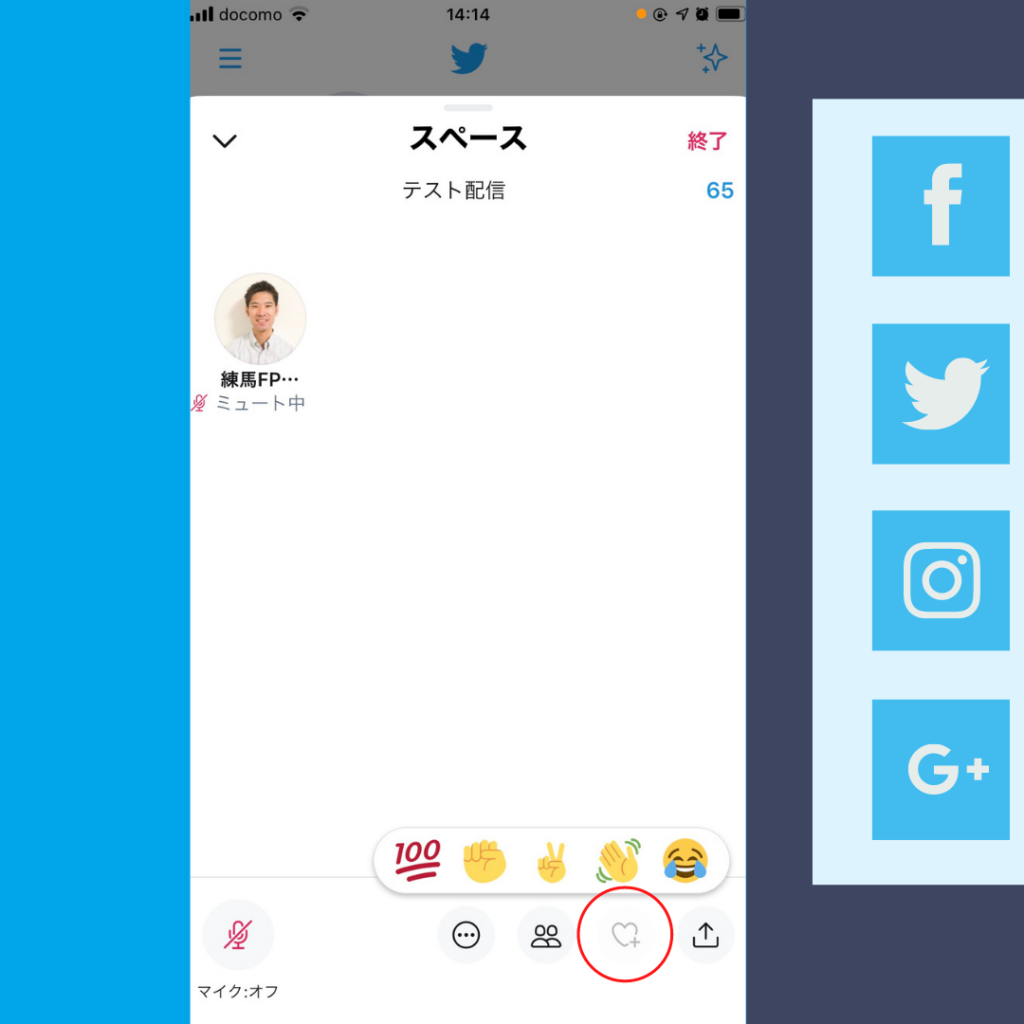
⑤スタンプ機能
左から3つ目のハートマークはスタンプです。
clubhouseではスタンプ機能がありませんでしたが、spacesではスタンプ機能があります。
そのため、リスナーに質問を投げかけることによって反応を見ることができます。
スピーカーとしてはリスナーの反応が見られる、リスナーとしてはスピーカーにならなくても意思表示ができるというのがメリットになります。
まだスタンプの種類は少ないですが、今後増えていくかもしれません。
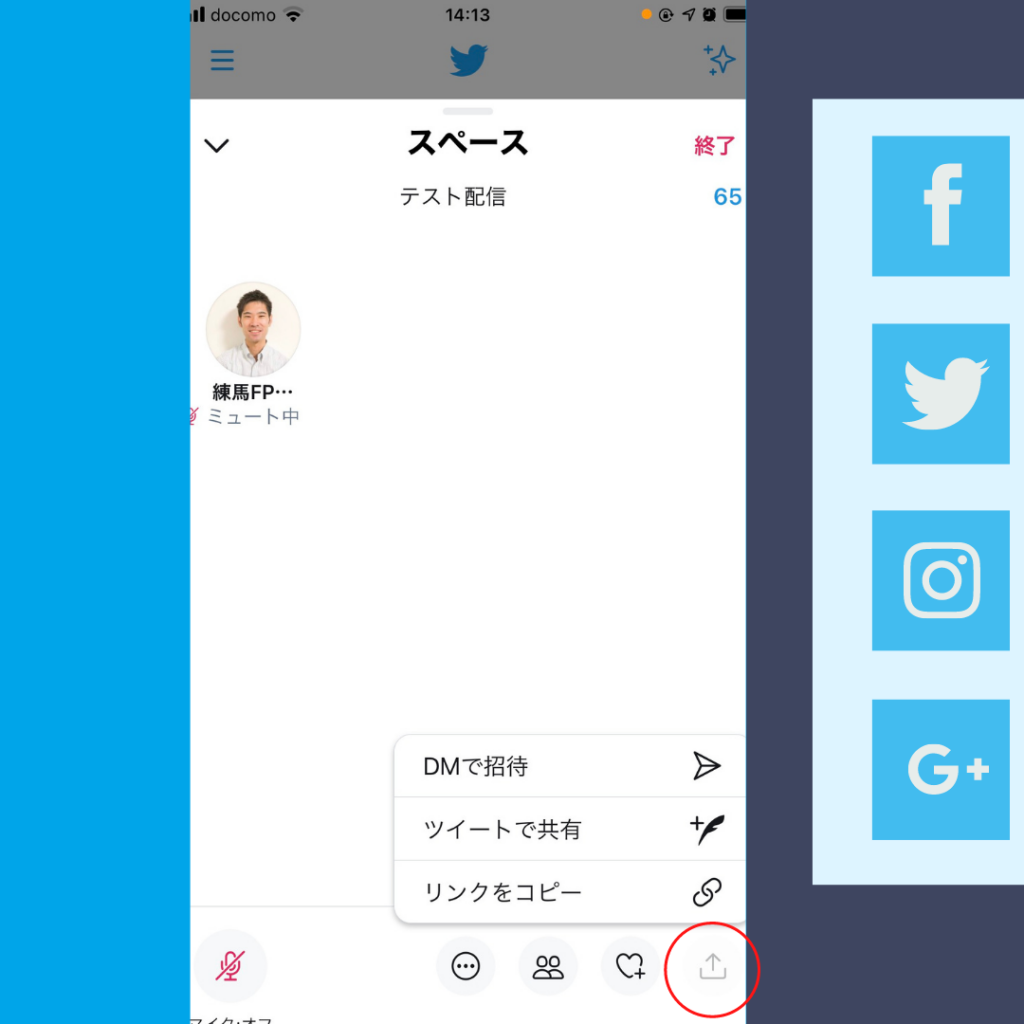
⑥招待・拡散機能
左から4つ目の保存マークは招待機能です。
ここからフォロワーにDMでspacesの共有ができたり、開催中のspacesについてツイートで発信ができるようになっています。
spacesを開催しても、なかなか気づいていもらえないので開催したらツイートで共有して拡散させるようにしましょう。